
Material – choose from a list of pre-programmed settings or add your own custom material type.If you are using both Tool 1 and Tool 2, actions assigned to Tool 1 (red) will be performed first, followed by the actions for Tool 2 (blue).ĭepending on the size of your computer screen, you may see the following items in either a single column or two columns. This is the default setting used for basic cuts where all line actions are scheduled as one job.
What you see in the Materials area will depend on which tab you have chosen from the “Action by:” ribbon at the top of the panel – Simple, Line, Fill, or Layer. Unless you manually change one of these settings, any adjustments made to the blade depth, speed, force, passes, and overcut settings for one tool will be automatically adjusted for the other tool as well.) (Note: By default, Tool 2 will be set for the same material and action specified for Tool 1. The Tool 1 settings are for the tool that is placed in the left tool holder and the Tool 2 settings are for the tool in the right tool holder. If you are using a Cameo 3 (or the Curio) you will see two separate areas – one for Tool 1 and another for Tool 2. The first thing that you will probably notice in the Send Panel is the Materials area. There are also a few advanced settings that you will probably never need, so I’ll give you a brief overview but won’t be discussing them in detail. For the purposes of today’s discussion, I will assume you are using either the Cameo or the Portrait. For example, if the Curio was the last machine you used, you will see options that are not available for the Cameo or Portrait.
Some of the options available are dependent on which machine you are using – more specifically which machine was last connected to your computer. The ability to fine-tune your settings in Studio will help you achieve the results you’re looking for. When sending a design to your Silhouette machine, I recommend you always begin with the pre-programmed settings, perform a test cut, and then adjust as needed. On the right of the screen you will find a host of options, including pre-programmed settings for a long list of material types. Your design will be visible on the left side and any lines that are to be acted upon (cut, sketched, etc) will appear in bold. Once the panel is opened, your screen will be split into two parts.
#SILHOUETTE BUSINESS EDITION BLUE ICONS WINDOWS#
(Alternately, you can use the keyboard shortcut CTRL + F2 in Windows or CMD + FN + F on a Mac.) To access this panel, click on the Send tab in the upper right corner of your screen.
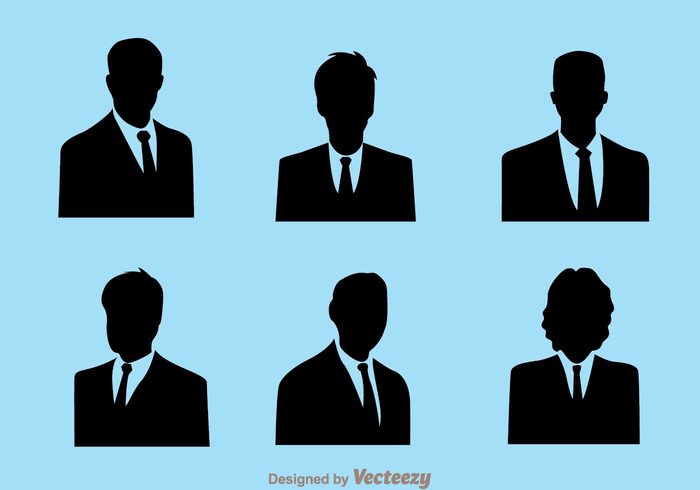
It contains a lot of information and learning your way around it is critical to achieving success with your Cameo, Portrait, or Curio. This panel will be used each and every time you send a job to your Silhouette machine. Its counterpart in Version 4 is the Send Panel.
#SILHOUETTE BUSINESS EDITION BLUE ICONS UPDATE#
When you update to Silhouette Studio Version 4, you’ll quickly see that the blade icon which opened up the Cut Settings window in Version 3 has disappeared. Silhouette Studio: Taking the Fear Out of Version 4 – Page Setup Panel Silhouette Studio: Taking the Fear Out of Version 4 – Part 1 (Overview) Because there are so many parts to the Send Panel, this is a pretty long post so you may want to grab your favorite beverage and settle into a comfortable chair before we dig in! And if you missed the first two parts in the series, you can find them here: Today in part 3 of my “Taking the Fear Out of Version 4” series, I’ll be discussing this panel in detail. If you’re new to Silhouette Studio Version 4, you may be asking “How do I make this thing cut?” The answer to that question lies in Silhouette Studio’s Send Panel.


 0 kommentar(er)
0 kommentar(er)
